PPT是我们最常用到的演示文稿软件,在幻灯片中我们可以轻松的设置幻灯片的内容和效果等,近期有用户在问PPT怎么用一个图形去剪除?其实方法很简单,下面小编就为大家演示详细的操作步骤,需要的朋友可以参考下。

1、新建一个PPT,并打开。
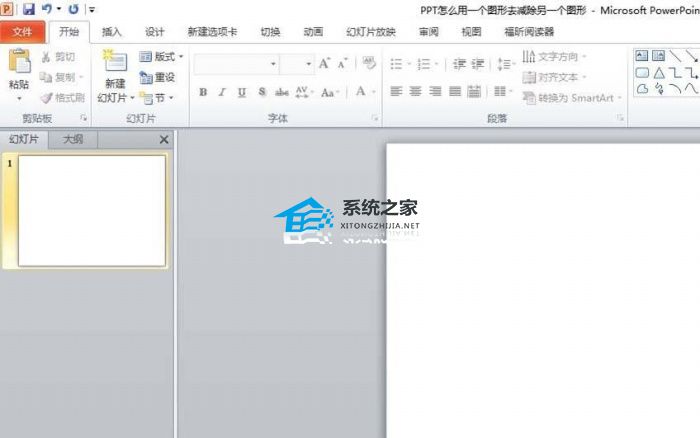
2、在菜单栏中选择【文件】-【选项】。
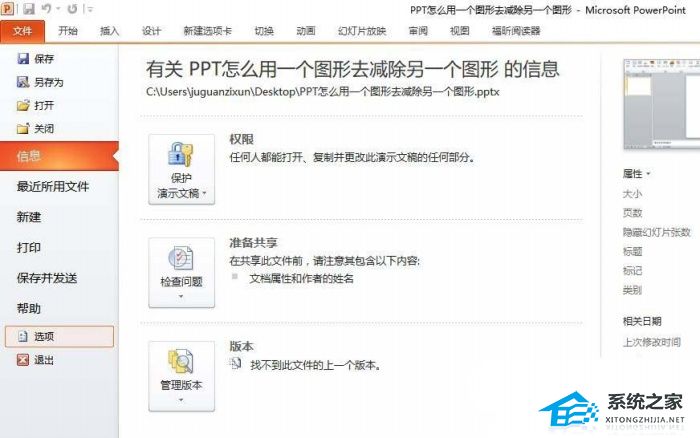
3、在整个页面的右下方找到并选择新建选项卡,为了方便读者理解,这里将新的选项卡重命名为新功能,将新建组重命名为剪除。
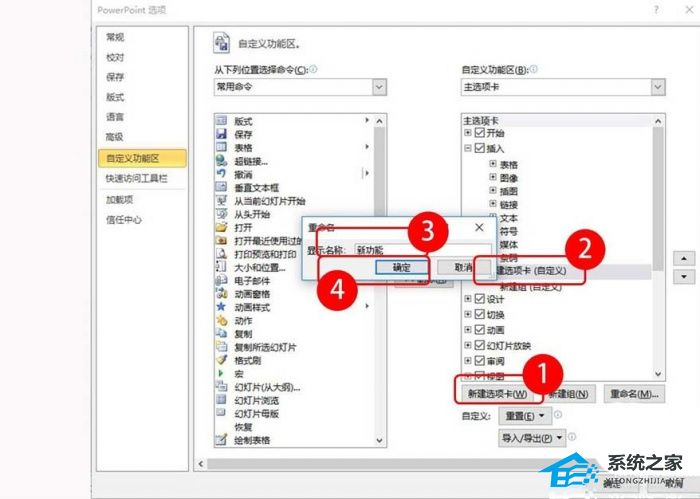
4、找到“从下列位置选择命令”-点击下拉箭头-【所有命令】。
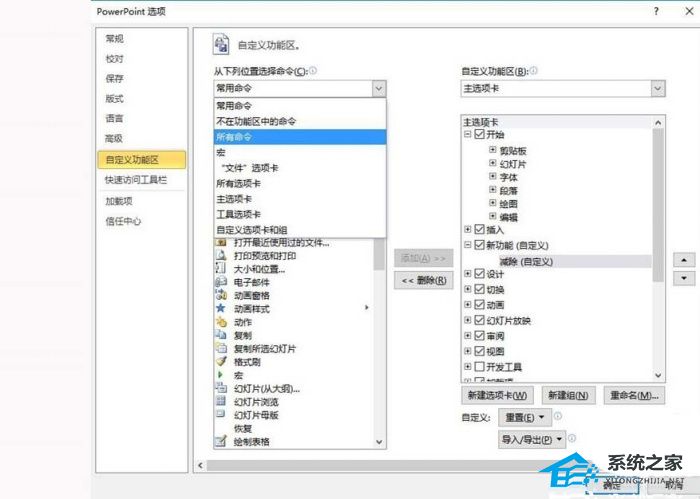
5、拉动从下列位置选择命令下面的滚动条,找到【形状减除】-再选择位于右侧主选项卡下方新建的新功能下方的【剪除】-【添加】。

6、在菜单栏中找到插入,然后插入两个圆形(其他任何形状都可以,这里只是用这两个圆形进行举例说明),如图所示叠放在一起。
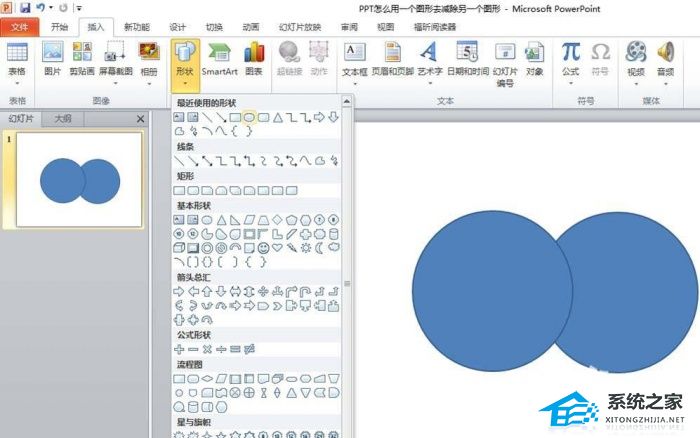
7、先选择需要被剪除的图形,再选择去剪除的图形,再在菜单中找到【新功能】-【形状剪除】。

8、需要的图形就生成了,再改变图形的边框线和填充颜色,对图形进行美化一下。如果还需要在这个图形的基础上再次进行剪除,则再插入需要的形状,按同样的方法去剪除。
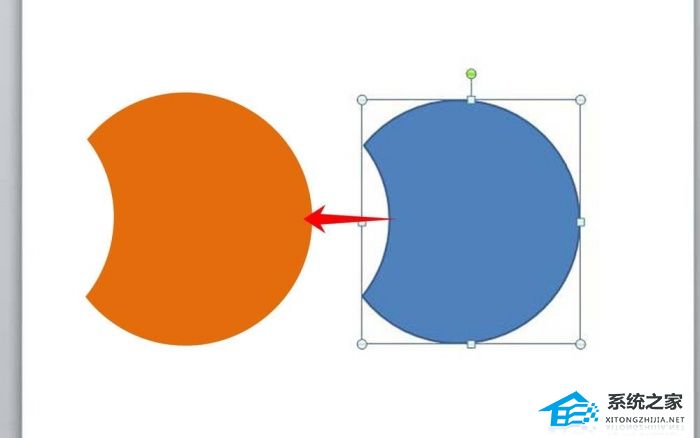
扫描二维码打开小程序直接免费下载
 |
声明:本站所有文章,如无特殊说明或标注,均为本站原创发布。任何个人或组织,在未征得本站同意时,禁止复制、盗用、采集、发布本站内容到任何网站、书籍等各类媒体平台。如若本站内容侵犯了原著者的合法权益,可联系我们进行处理。




