PPT是一款很多用户都不陌生的幻灯片制作软件,而我们有时候在播放张幻灯片时要跳转到首页,这就需要设置超链接,那么要如何在每张幻灯片去添加“开始”按钮呢?下面就和小编一起来看看使用PPT添加按钮选项的方法吧。
在PPT每张幻灯片添加“开始”按钮的方法
第一步:在PPT2010中打开PPT,单击“视图”选项卡。

第二步:在“母版视图”组中单击“幻灯片母版”按钮。

第三步:光标移到左窗格幻灯片母版缩略图上,这时显示当前PPT那些幻灯片使用了该母版,单击该幻灯片母版。
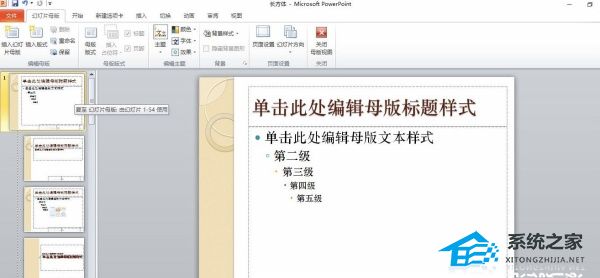
第四步:单击“插入”选项卡,在“插图”组中单击“形状”按钮。

第五步:在形状下拉列表中选择“动作按钮”中的“开始”。
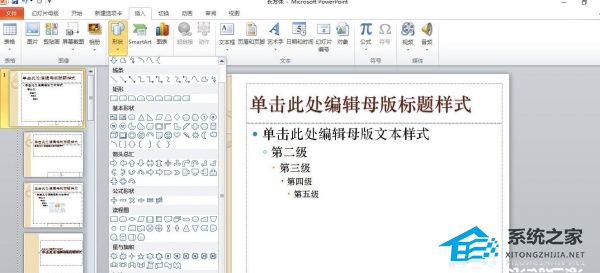
第六步:鼠标在幻灯片母版下方绘制一个按钮,这时弹出“动作设置”对话框,默认“超链接到:第一张幻灯片”,直接单击“确定”。
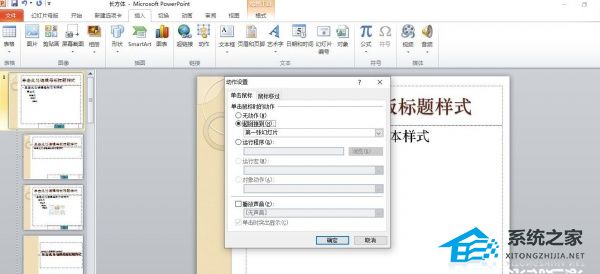
第七步:单击“幻灯片母版”选项卡,在“关闭”组单击“关闭母版视图”按钮,返回到普通视图后,是不是每一张幻灯片都添加了“开始”按钮。
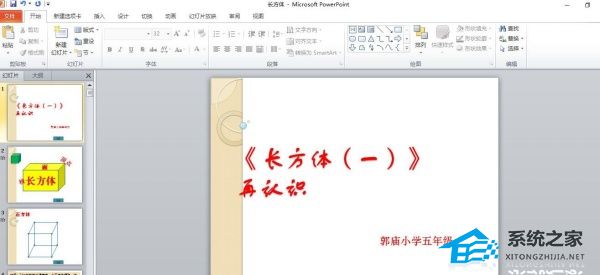
扫描二维码打开小程序直接免费下载
 |
声明:本站所有文章,如无特殊说明或标注,均为本站原创发布。任何个人或组织,在未征得本站同意时,禁止复制、盗用、采集、发布本站内容到任何网站、书籍等各类媒体平台。如若本站内容侵犯了原著者的合法权益,可联系我们进行处理。




