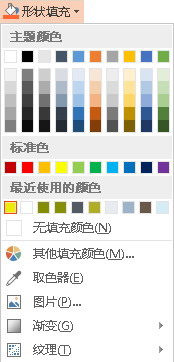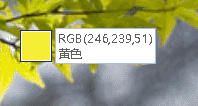如何正确使用PPT中的取色器功能?
一个成功的PPT,合适的配色是分不开的,好不容易辛苦地做出一个PPT,内容都做的非常好,但是唯独因为配色不协调将整个PPT毁了,所以说PPT配色很重要。
如何进行尝试精确匹配形状和图片的颜色,做出漂亮的PPT文稿呢?其实很简单,我们制药配合 PowerPoint2013 演示文稿的其他部分,就能为您的幻灯片提供富有凝聚力的外观,下面让小编救你 使用 PowerPoint 的新取色器为您完成这些工作吧。
第一步:
双击要匹配颜色的形状或其他对象。(是,您可选择多种颜色。按 Ctrl 并单击形状。)然后单击任一颜色选项,例如位于“绘图工具”下方“格式”选项卡上的“形状样式”组中的“形状填充”。
第二步:
使用取色器,单击要匹配的颜色并将其应用到所选形状或对象。
第三步:
当您将指针在不同颜色周围移动时,将显示颜色的实时预览。将鼠标悬停或暂停在一种颜色上以查看其 RGB(红、绿、蓝)色坐标。单击所需的颜色。当很多颜色聚集在一起时,要获得所需的精确颜色,更准确的方法是按 Enter 或空格键选择颜色。
第四步:
若要取消取色器而不选取任何颜色,请按 Esc。
提示 您还可以匹配屏幕上任意位置的颜色。单击“取色器”后,当您将鼠标拖动至要匹配的颜色时,单击并按住鼠标按钮。当您移出 PowerPoint 时,取色器会消失,但系统仍将预览该颜色并进行匹配。
扫描二维码打开小程序直接免费下载
 |
声明:本站所有文章,如无特殊说明或标注,均为本站原创发布。任何个人或组织,在未征得本站同意时,禁止复制、盗用、采集、发布本站内容到任何网站、书籍等各类媒体平台。如若本站内容侵犯了原著者的合法权益,可联系我们进行处理。