PPT页面背景怎么显示网格?PPT页面背景显示网格的方法
PPT页面背景怎么显示网格?一般情况下PPT默认的背景是纯白的,而有一些用户就想要让其显示网格,这样能够方便操作,但一些对于PPT这款软件不熟悉或者刚接触的用户还不清楚要如何X作,那么下面就和小编一起来看看操作方法吧。
PPT页面背景显示网格的方法
1、首先我们打开PPT,这个时候我们看到的ppt是个空白的版面。我们要在版面上显示网格。
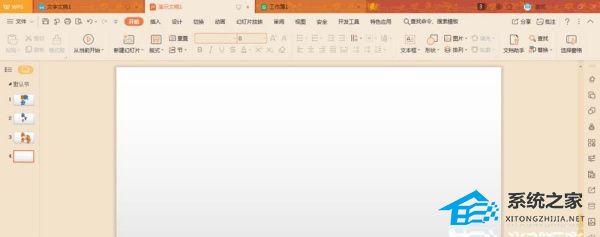
2、我们点击“视图”,在视图界面找到“网格和参考线”。

3、然后点击“网格和参考线”。

4、这个时候会跳出一个对话框,该对话框就是设置相关参数和项目的。

5、我们设置好相关项目和参数后,点击确定按钮即可以了。既然要显示网格,网格设置和参考线设置一定要打勾,当然参考线设置的最后一项随便你。
6、设置确定后,我们可以看到ppt的版面就有了网格线了。
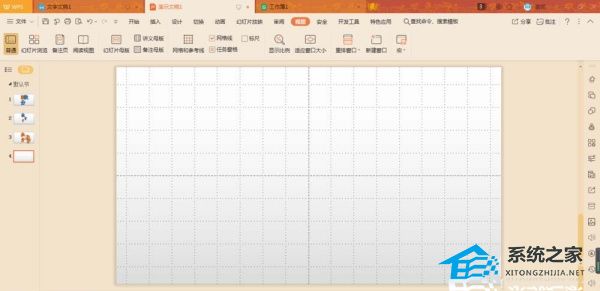
声明:本站所有文章及PPT资源,如无特殊说明或标注,均为本站转自网络,任何个人或组织,在未征得本站同意时,禁止复制、盗用、采集、发布本站内容到任何网站、书籍等各类媒体平台。如若本站内容侵犯了原著者的合法权益,可联系我们进行处理。







