PPT如何制作目录?PPT制作目录的方法
PPT如何制作目录?有不少用户都在使用PPT,而如果我们想要在PPT中制作目录应该如何X作呢?其实操作起来还是非常简单的,那么下面就和小编一起来看看PPT制作目录的方法吧,有需要的用户可不要错过。
PPT制作目录的方法
1、打开PPT,先插入一个空白幻灯片,放置到第一个幻灯片。
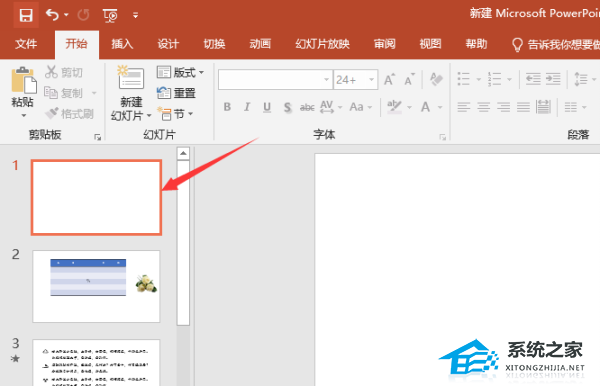
2、插入几个形状,需要设置几个目录,就插入几个形状,也可以找好看的目录模板来做修改,小编就简单的以插入形状来演。
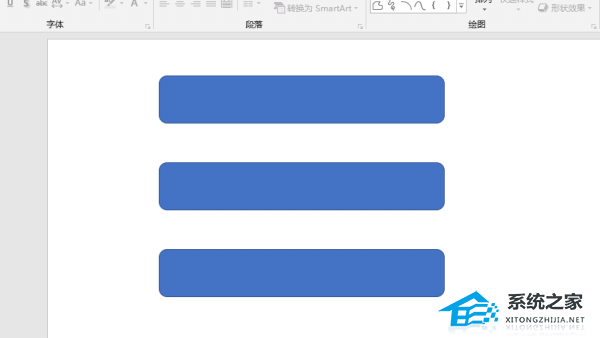
3、插入文本框,输入对应的内容,小编的内容只是作为演示的,根据文档的实际内容输入对应的文本内容。
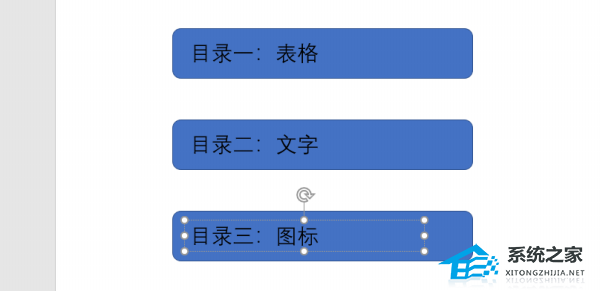
4、选择第一个目录文本内容,点击“插入-链接”。

5、点击“本文档中的位置”,然后选择需要链接到的对应幻灯片,点击“确定”。
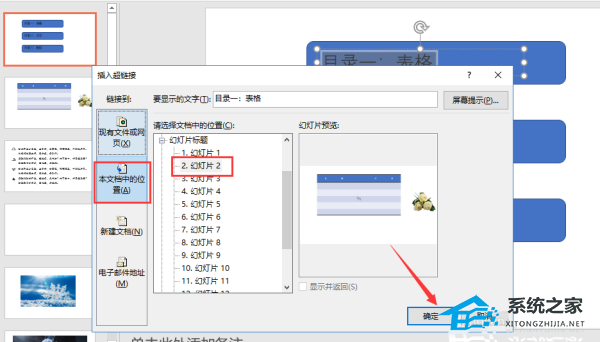
6、把每个目录都做对应的超链接设置。
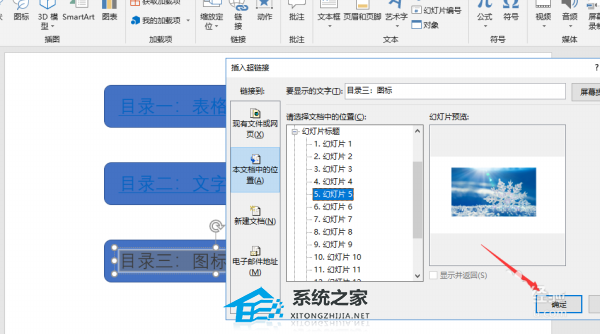
7、根据实际情况,调整目录的文字样式即可,播放幻灯片的时候,在目录中就可以点击进入对应幻灯片中,最好在每张幻灯片中,设置一个返回目录的按钮。
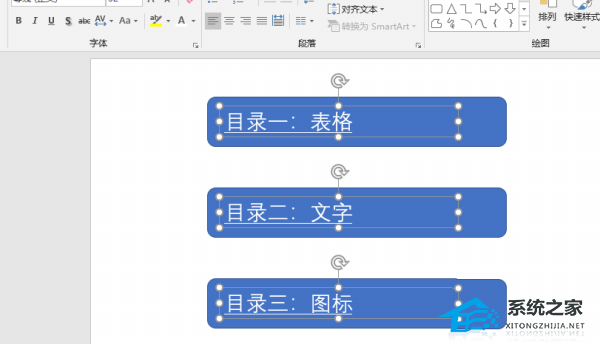
声明:本站所有文章及PPT资源,如无特殊说明或标注,均为本站转自网络,任何个人或组织,在未征得本站同意时,禁止复制、盗用、采集、发布本站内容到任何网站、书籍等各类媒体平台。如若本站内容侵犯了原著者的合法权益,可联系我们进行处理。







