PPT连续块状流程图怎么增添?PPT制作连续块状流程图教程
PPT连续块状流程图怎么增添?在我们日常使用的PPT中,经常会添加各种图表来辅助文档内容的展示,那么如果想要制作一个连续块状流程图,应该如何操作呢?下面我们就来看看详细的教程,需要的朋友可以参考下。
具体操作如下:
1、打开powerpoint 2007,进入它的主界面;
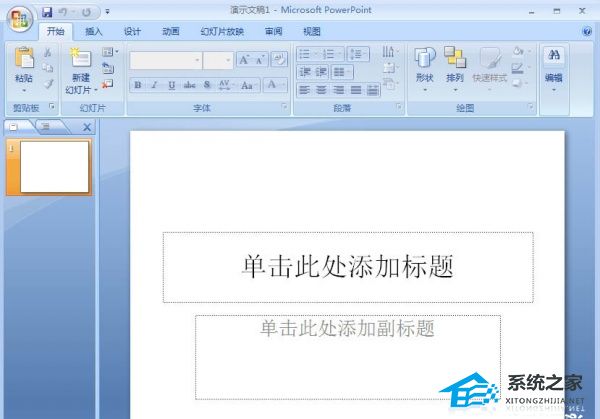
2、将单击此处添加标题和副标题输入框删除,出现一个空白页面;

3、点击插入菜单,选择SmartArt工具;
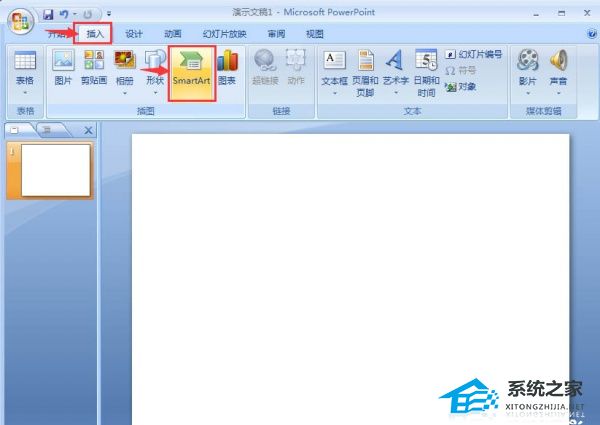
4、在选择SmartArt图形页面中点击流程,选择连续块状流程,按确定;
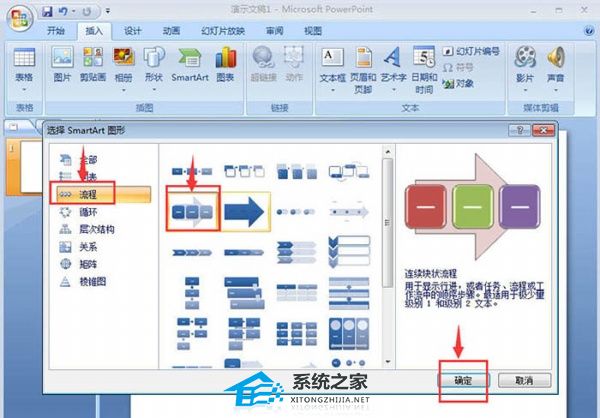
5、在PPT中插入一个连续块状流程;
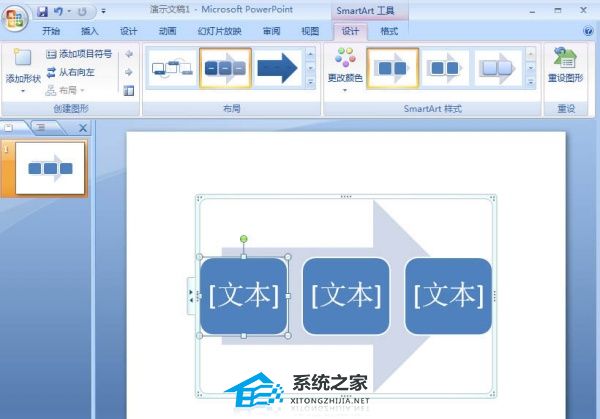
6、给连续块状流程填充文字;

7、如果输入框不够,选中最后一个形状,在它上面按右键,选择添加形状,点击在后面添加形状;
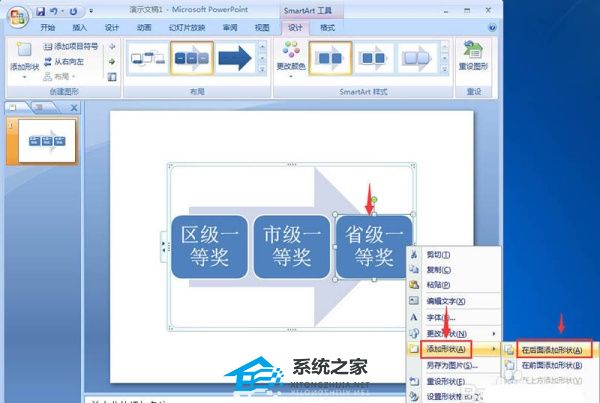
8、给新添加的形状输入文字内容;
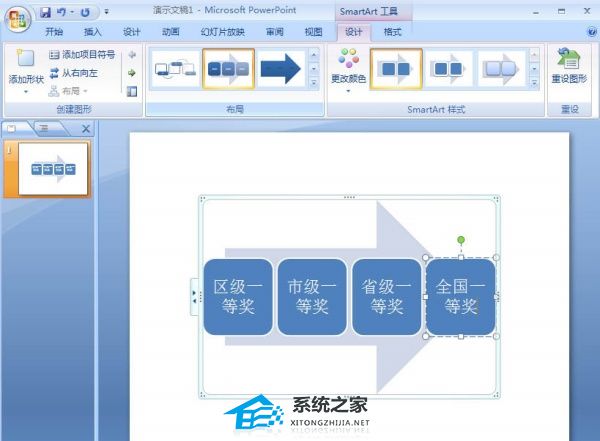
9、我们就在PPT中创建好了一个连续块状流程。

声明:本站所有文章及PPT资源,如无特殊说明或标注,均为本站转自网络,任何个人或组织,在未征得本站同意时,禁止复制、盗用、采集、发布本站内容到任何网站、书籍等各类媒体平台。如若本站内容侵犯了原著者的合法权益,可联系我们进行处理。







