PPT隐藏图片怎么弄 ppt隐藏图片点击出现
品牌型号:联想 ThinkBook 15
系统:Windows 10 家庭中文版
软件版本:Microsoft PowerPoint
ppt为了追求震撼的效果,经常会在一张幻灯片中添加多种元素,为了方便制作和展示,有时候需要隐藏部分元素,比如隐藏重叠的图片。下面就来给大家介绍一下PPT隐藏图片怎么弄,ppt隐藏图片点击出现怎么操作。
一、PPT隐藏图片怎么弄
ppt隐藏图片的方法很简单,下面就一起来看看在Microsoft PowerPoint中怎么隐藏图片:
1、首先新建一个ppt,在幻灯片中放插入图片。
2、鼠标选中图片,在菜单中执行图片格式-选择窗格。
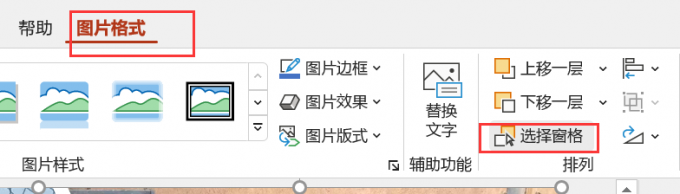
3、接下来在ppt右侧会出现选择功能区,选择“全部隐藏”,可以把ppt中的图片都隐藏。
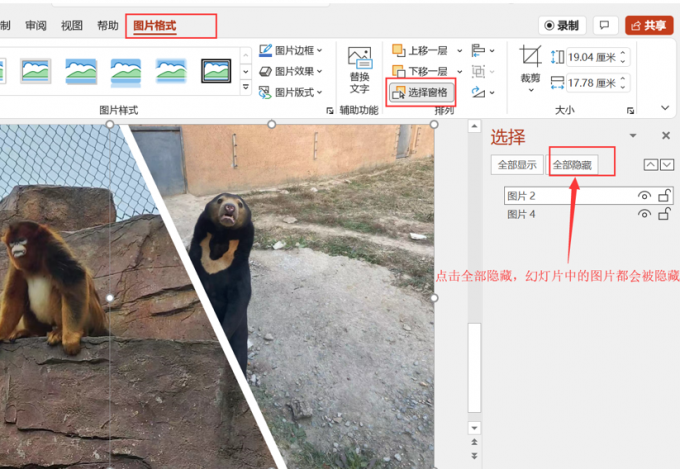
4、也可以对单独的图片进行隐藏,点击“眼睛”图标即可。
图片3:隐藏单个图片
如下图所示,就是隐藏单个图片的效果,可以看到图片2后面的眼睛标志被划去,代表目前看不到这张图片。
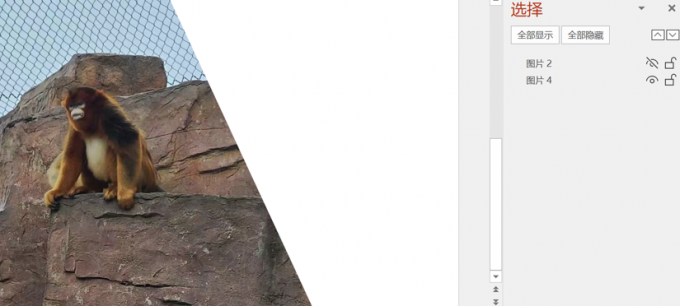
图片4:效果展示
二、ppt隐藏图片点击出现
上面介绍了ppt中如何隐藏图片,那么在播放幻灯片的时候如何让隐藏的图片出现呢,下面就一起来看看ppt隐藏图片点击出现怎么操作。
刚刚在隐藏图片的时候大家应该都看到了,在全部隐藏的旁边有一个全部显示,点击就可以让隐藏的图片都出现。如果是单个图片被隐藏,那么可以将图片后面的小眼睛图标打开,如下图所示:
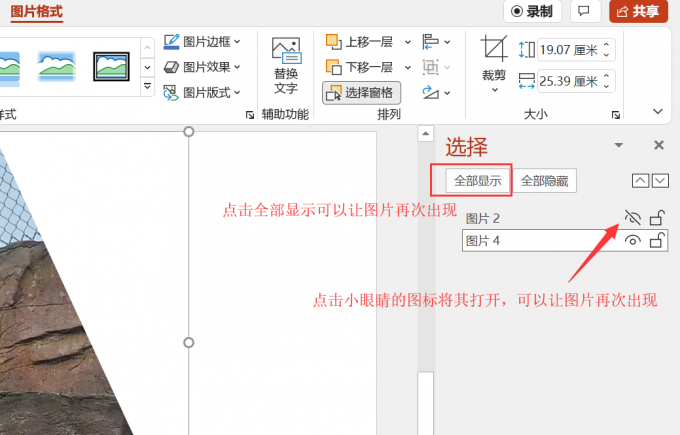
像上面这样隐藏图片和让图片再次出现的方法适用于图片并茂的幻灯片中,比如在文字上面覆盖一张图片,进行文字介绍的时候先将图片隐藏,介绍完再放出图片展示。
有的时候ppt中有多张图片,想要一一展现的话可以通过ppt的图片动画效果来实现,下面就来给大家介绍ppt图片动画效果怎么设置。
三、ppt图片动画效果怎么设置
下面就在Microsoft PowerPoint用2张图片给大家演示一下ppt图片动画效果怎么设置。
1、将两张图片插入ppt中,选中第一张图片,点击菜单栏上的动画,选择动画效果,设置时间。需要注意的是由于是第一张图片的动画所以执行动作为单击时,如下图所示:
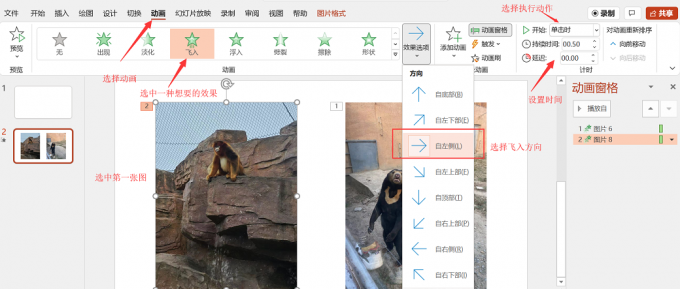
2、接下来就开始为第二张图片设置动画,选中第二张图片,进行与上面同样的动画设置,这里需要注意,在进行效果选择的时候最好是选择自右侧,因为第一张图是自左侧,并且还有一点需要注意的是第二张图片的动画执行要在第一张的动画之后,如下图所示:
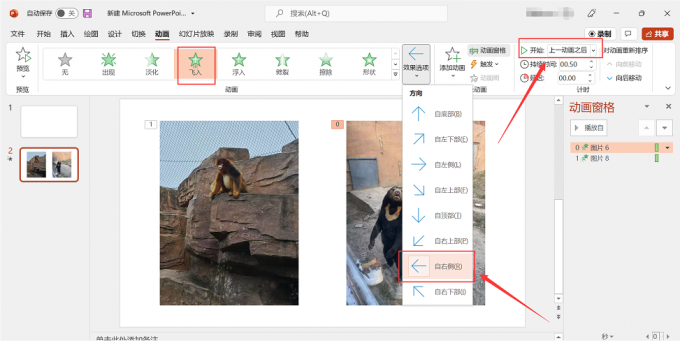
如果有更多图片需要设置动画效果,可以使用上面的方法举一反三进行设置。
以上就是关于PPT隐藏图片怎么弄以及ppt隐藏图片点击出现的相关操作步骤的介绍,还给大家拓展介绍了ppt图片动画效果的设置,希望能够帮助大家做出优秀的ppt作品。
作者:六六







