ppt导入视频怎么操作 ppt导入视频格式不对
品牌型号:华硕K555L
系统:Windows10系统64位
软件版本:Microsoft 365个人版
我们在使用ppt做汇报或演讲时,常会添加一些动态的图片或小视频,这样可以让我们的ppt看起来更加酷炫。那么,ppt导入视频怎么操作,ppt导入视频格式不对该怎么办呢?小编今天就以上述两个问题为例,向大家科普一下关于ppt导入视频的相关知识。
一、ppt导入视频怎么操作
想要在ppt中添加视频文件,就需要使用到其中的“插入-视频”命令。
1.插入-视频
切换到需要添加视频的ppt页面,随后,如下图所示,点击上方的“插入”选项卡,在选项卡尾端找到“视频”命令。我们可以使用“设备、库存和联机”这三种途径,添加所需的视频文件。
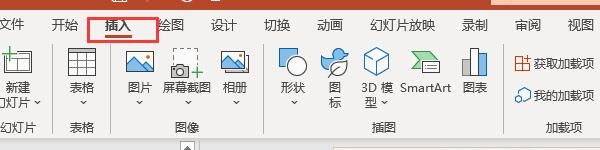
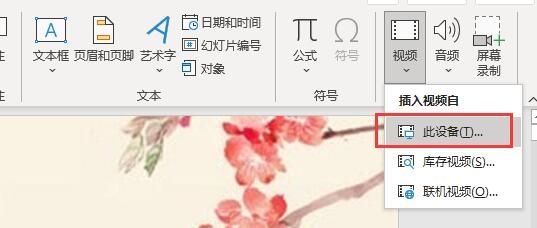
2.插入视频文件
首先是从电脑设备中插入视频。如图3所示,在弹出的文本框找到提前准备好的视频文件,随后点击底部的“插入”命令。
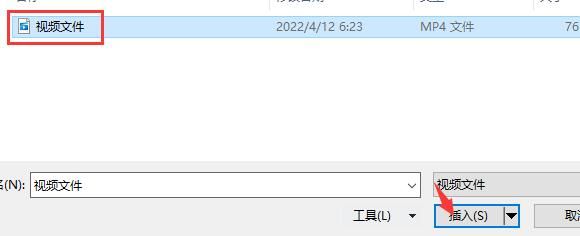
3.编辑视频
插入文件后,我们可以通过视频四周的小白点,调整画面显示区域的大小;使用上方工具栏中的各项命令,还可以调整视频的颜色、框架、样式等内容。
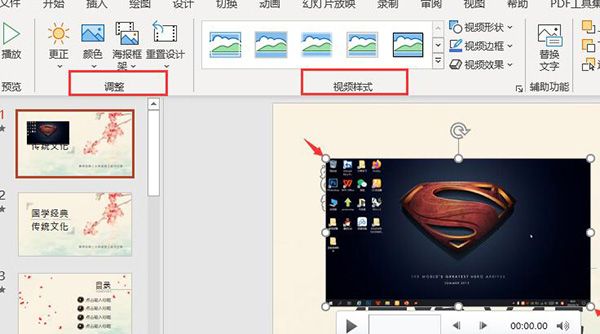
4.库存视频
图5所展示的,是通过“库存”方式导入视频的页面,这些大多是Microsoft网页上的视频,通过订阅就能解锁和使用。
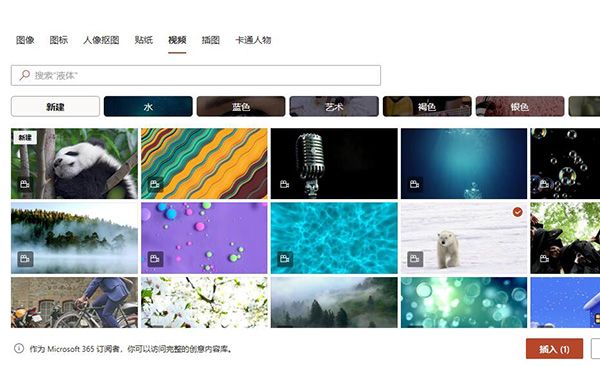
5.联机视频
第三种方法是导入“联机”视频,如图6所示,在上方的网络地址框中,输入视频的网址,就能插入在线视频了。
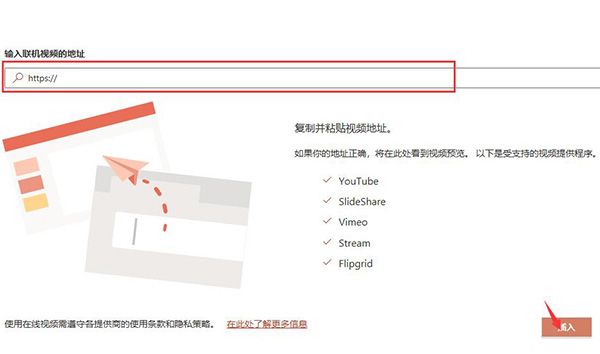
二、ppt导入视频格式不对
在ppt中插入视频,是有格式限制的,如果格式不对,可能会导致视频无法播放。如图7所示,常规的视频文件有“avi、wmv、mpeg、mp4、mov、asf”等格式。不过我们在导入视频文件到ppt中时,最好使用“mpeg或mp4”格式的,这样不容易出错。

如果准备的视频文件格式有问题,可以通过视频转换软件将其调整为mp4格式,再导入到ppt中就可以了。
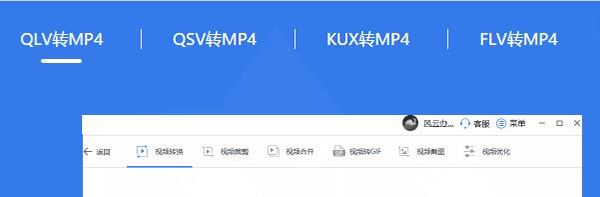
三、如何在ppt中添加视频超链接
除了直接导入视频文件外,我们还可以选择插入视频的超链接。需要时,直接点击链接就可以播放了。
1.插入形状
如图1所示,在画面中插入一个自定义的“形状”,将它作为控制链接的开关。
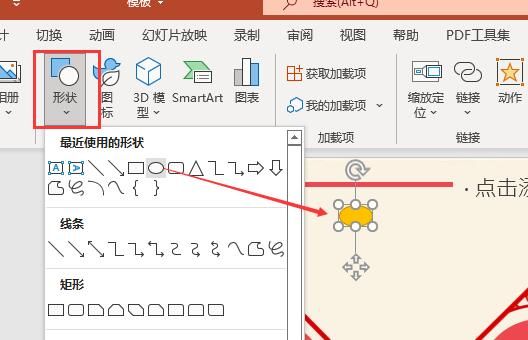
2.链接命令
随后,选中该图形,使用鼠标右键打开其快捷菜单栏,点击其中的“链接”命令。
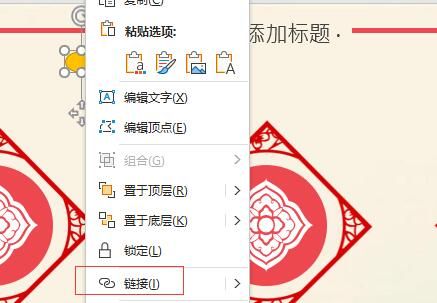
3.选择视频文件
如图10所示,在弹出的文件框中,选择提前准备好的视频文件,并点击底部的“确定”按钮就可以了。
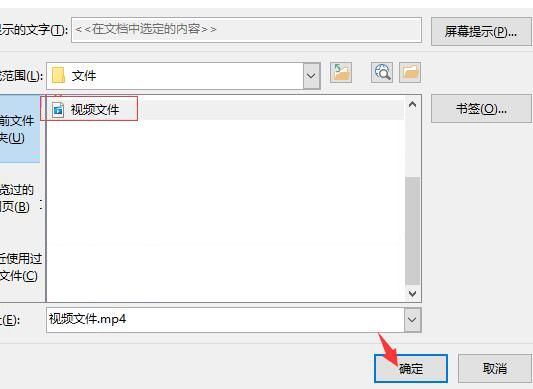
以上就是ppt导入视频怎么操作,ppt导入视频格式不对这两个问题的回答了。怎么样,大家都学会了吗?如需了解更多ppt的制作和Microsoft 365的相关教程,敬请访问Microsoft 365中文网站。
作者:吴朗







