ppt背景图片怎么添加文字 ppt背景图片怎么设置全部应用
品牌型号:联想 ThinkBook 15
系统:Windows 10 家庭中文版
软件版本:Microsoft 365
PowerPoint简称ppt,是微软旗下的一款图形演示文稿应用,也被称为幻灯片,一般在会议、培训、演讲的场合使用的比较多。ppt中添加图片能让ppt不再单调,排版更丰富更有设计感,使用图片填充文字更是能让ppt质感攀升。今天的文字就来给大家分享ppt背景图片怎么添加文字,ppt背景图片怎么设置全部应用。
一、ppt背景图片怎么添加文字
ppt背景图片添加文字可以通过插入文本框的方法实现,下面将在Microsoft 365中演示ppt背景图片怎么添加文字。
1、新建ppt文件,插入一张待演示的图片。
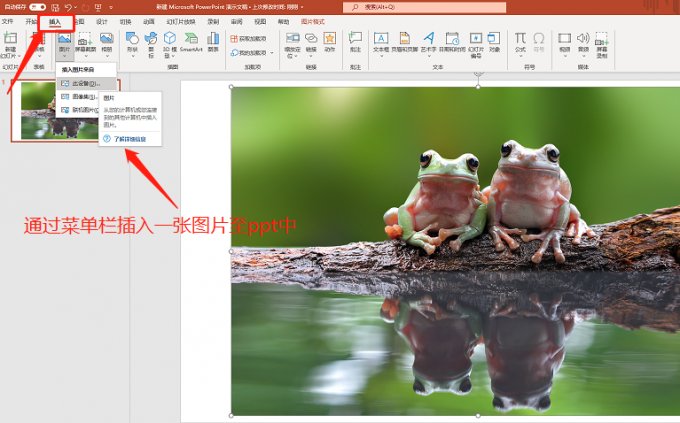
2、选中图片,在菜单栏依次点击插入-文本框,根据自己的需求选择竖排或者横排文本框。
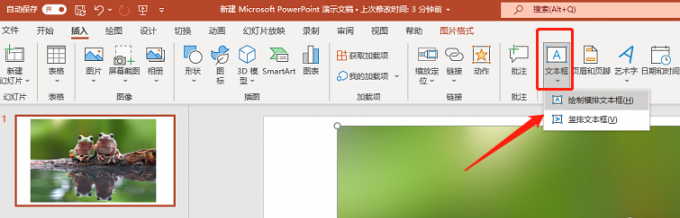
3、选择文本框之后鼠标在有图片上单击一下,图片上就会出现文本框,在文本框中输入文字或者粘贴文字都可以。
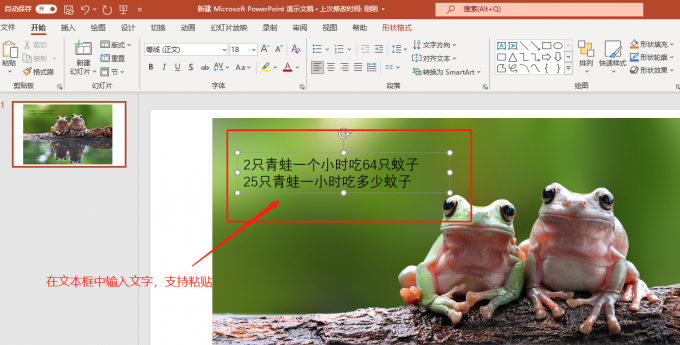
4、接着可以对图片上的文字进行设置,选中文字,鼠标右键,如下图所示,选择设置文字效果格式,右侧就会出现设置界面。
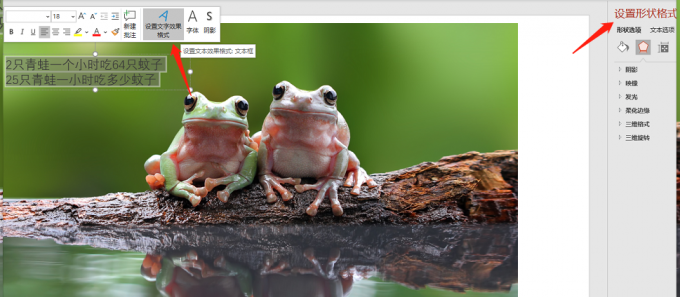
5、通过右侧的设置界面,对文本框的填充色以及文字颜色进行调整,这里就不赘述了,大家根据自己ppt的整体风格调整即可。
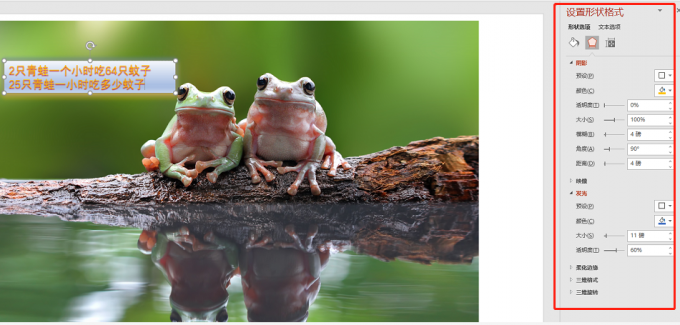
二、ppt背景图片怎么设置全部应用
有时候做ppt时想要将背景图片应用到全部幻灯片中,一张张添加设置太麻烦,下面就来看看ppt背景图片怎么设置全部应用。
1、在菜单栏点击设计-设置背景格式。
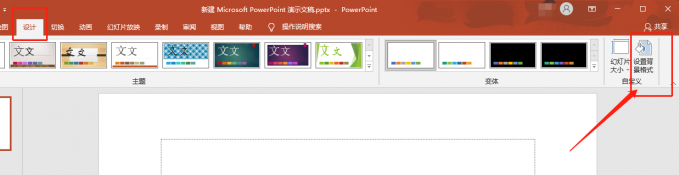
2、在右侧的设置背景格式功能区选择图片或者纹理填充,通过图片源下方的“插入”按钮添加背景图片。
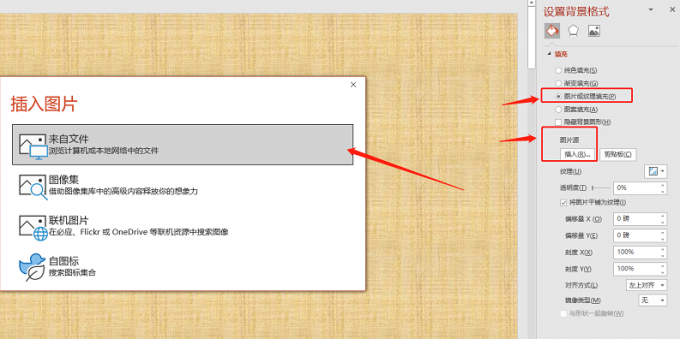
3、背景图片添加完成后,可以对图片进行透明度和位置的调整,调整完成之后点击最下方的“应用到全部”。

4、如下图所示,在ppt左侧可以看到其他幻灯片的背景图片都已经应用。
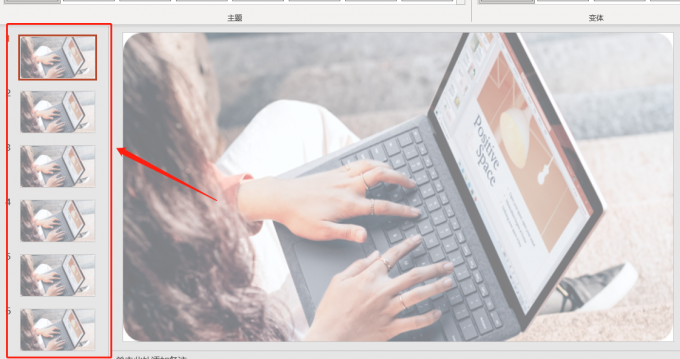
三、ppt图片如何裁剪成想要的形状
在ppt中添加图片时很常见的一种操作,其实图片在ppt中可以根据需求剪裁成自己想要的形状,下面就一起来看看怎么操作。
方法1:通过图片样式变换图片形状
1、在ppt中插入一张图片,并用鼠标单击选中图片,右键选择设置图片格式,在右侧的设置中选择剪裁,对图片的大小进行一个初步的调整。
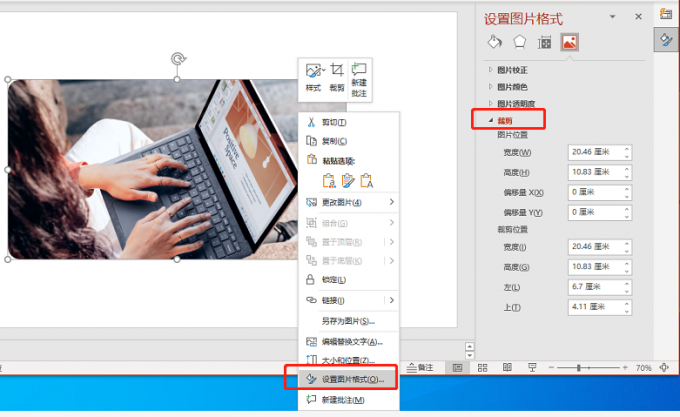
2、接下来选中图片,在菜单栏的图片样式中选择形状进行应用就可以将图片剪裁成自己想要的形状。
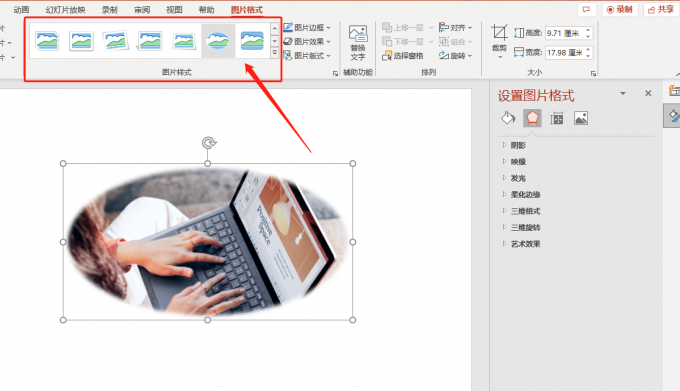
方法2:通过形状工具将图片剪裁成自己想要的形状
1、选中图片,在菜单栏的图片格式中,选择剪裁-剪裁为形状。
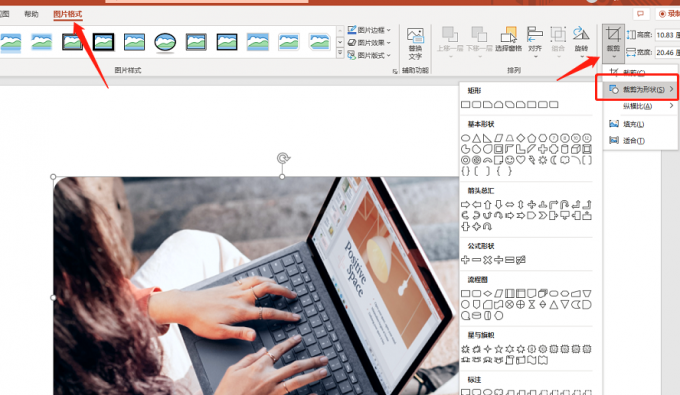
2、选择一个形状进行应用,图片就会被剪裁为你选中的形状,如下图所示,就是按照形状剪裁出来的图片。
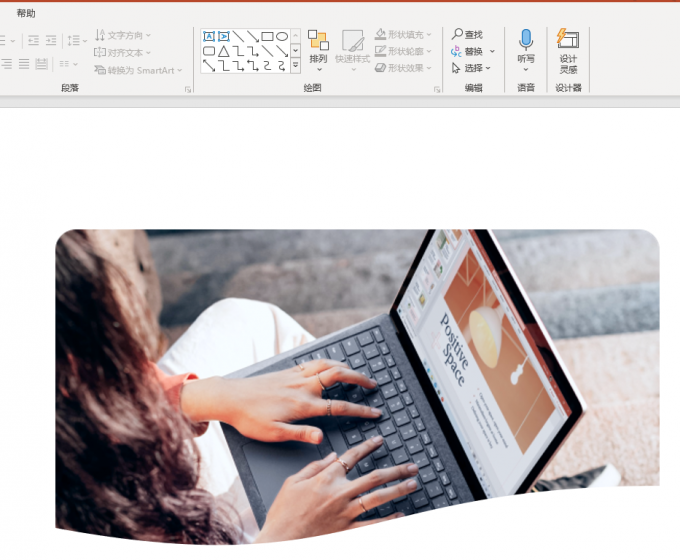
以上就是关于ppt背景图片怎么添加文字,ppt背景图片怎么设置全部应用的相关介绍,更多ppt的使用技巧可以前往Microsoft 365中文网站查看教程。
作者:六六







