PPT如何设置点击图片放大?PPT设置点击图片放大的方法
PPT如何设置点击图片放大?PPT文档是我们经常会使用到的一种演示文稿,我们经常会在PPT中插入很多图形以及添加一些动画效果,本期教程小编将教大家PPT设置点击图片放大的方法,感兴趣的朋友们快来了解下吧。
1、我们先打开PPT,然后在PPT中插入三张图片,如下图所示。
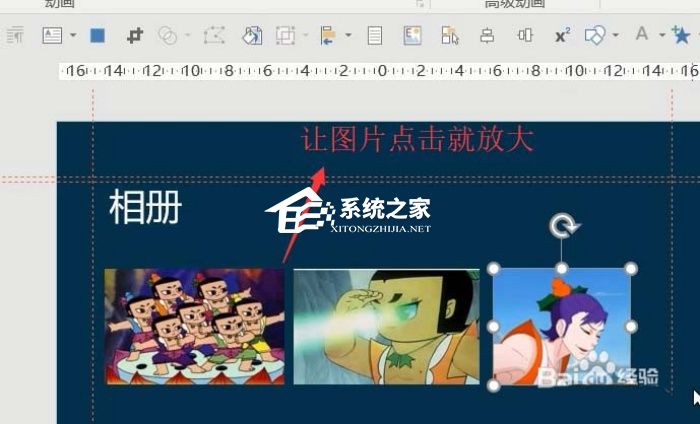
2、然后选中一个图片的话我们点击顶部的动画菜单,选择下拉中的放大缩小选项,如下图所示。
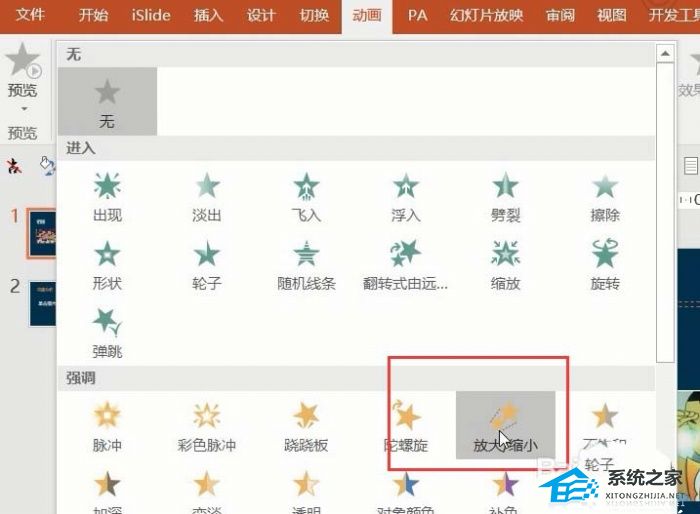
3、接下来选中一个图片要为图片设置点击放大的效果了,如下图所示。
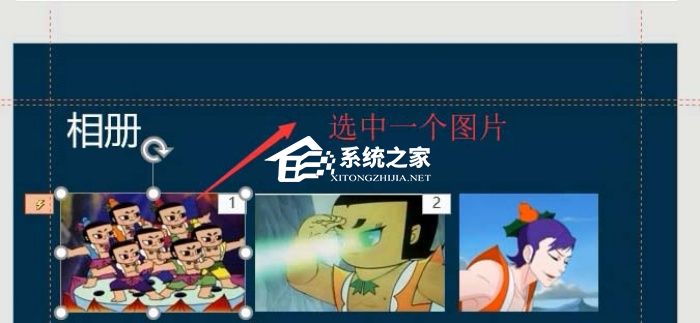
4、点击顶部的触发菜单,如下图所示,然后在下拉选项的单击中我们选择选中的图片。
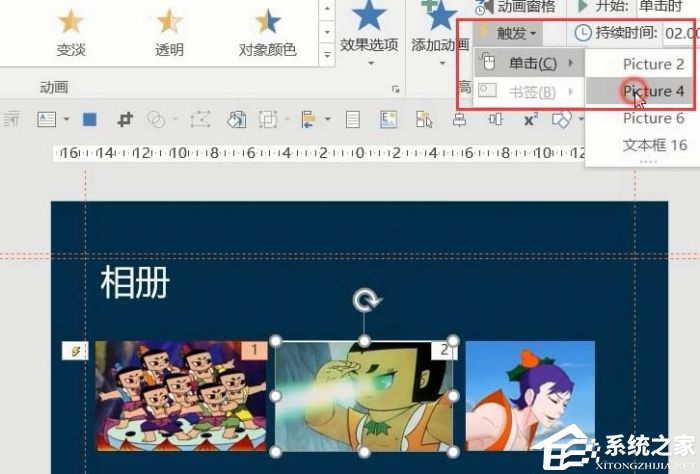
5、回到PPT中,我们就可以看到已经添加了触发器的都会有小闪电图标,如下图所示。
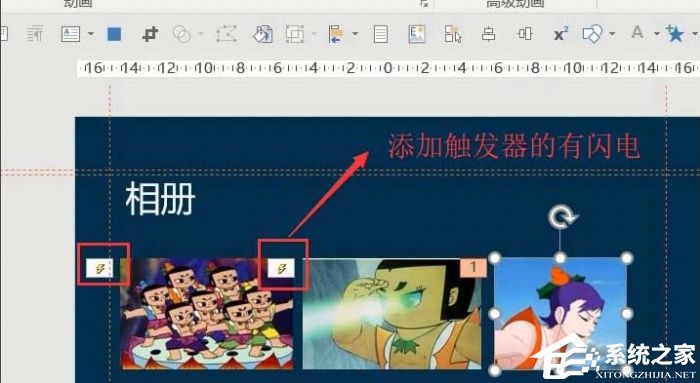
6、最后我们预览PPT,当鼠标放上图片的时候,你就会发现图片放大了,如下图所示。

声明:本站所有文章及PPT资源,如无特殊说明或标注,均为本站转自网络,任何个人或组织,在未征得本站同意时,禁止复制、盗用、采集、发布本站内容到任何网站、书籍等各类媒体平台。如若本站内容侵犯了原著者的合法权益,可联系我们进行处理。







