PPT如何制作撕纸效果?PPT制作手撕纸张效果教程
PPT如何制作撕纸效果?在我们PPT文档的编辑中,经常会插入各种图表以及图片,而且我们还会对插入的图表以及图片进行二次创作,本期教程小编就来和大家聊聊PPT制作手撕纸张效果的方法,感兴趣的朋友们快来看看吧。
1、【插入】-【图片】。
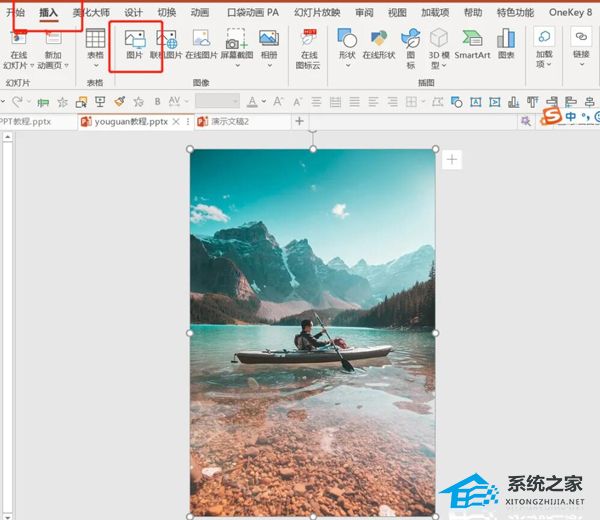
2、【插入】-【形状】-【矩形】-绘制矩形在图片的下半部分。
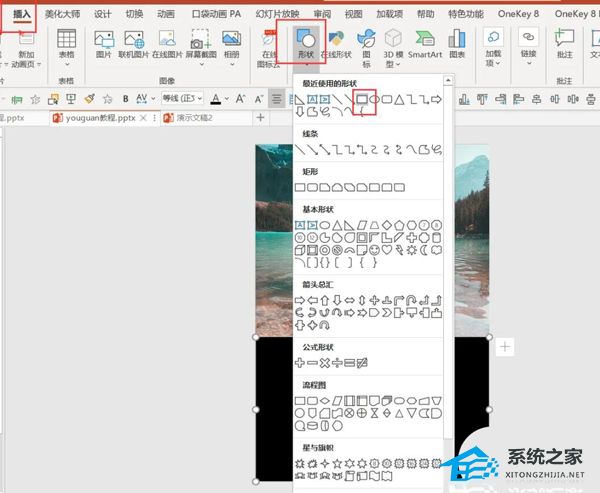
3、右键矩形设置形状格式-【纯色填充:黑色】-【无线条】。
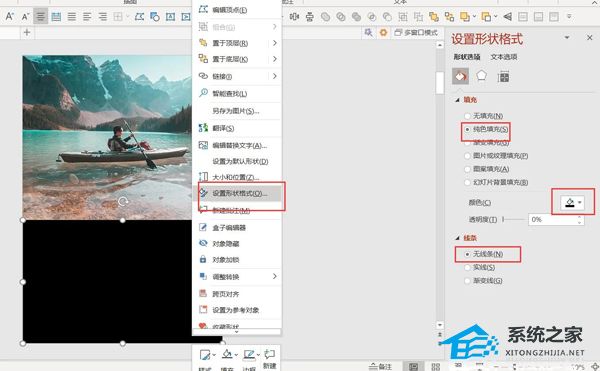
4、【插入】-【形状】-【三角形】。
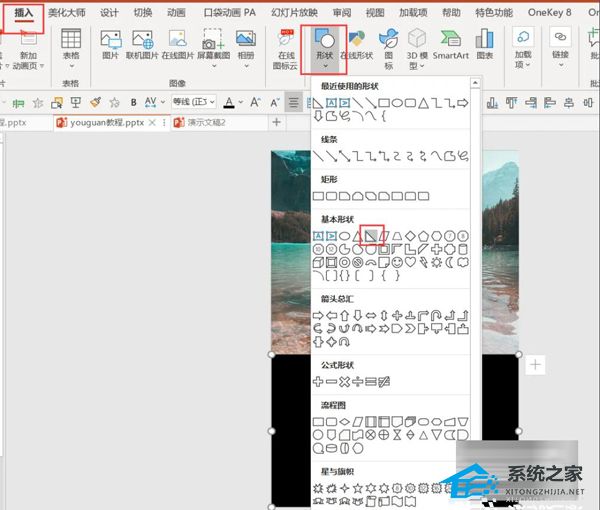
5、绘制三角形-形状格式-旋转-水平翻转。
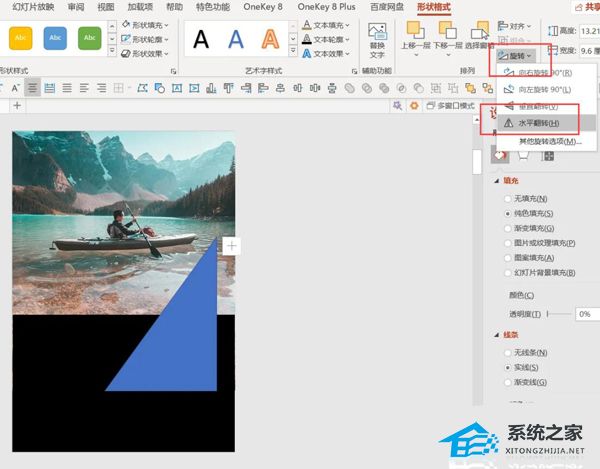
6、拖动三角形调整位置和大小-按Ctrl先点击图片再点击矩形-形状格式-合并形状-剪除。
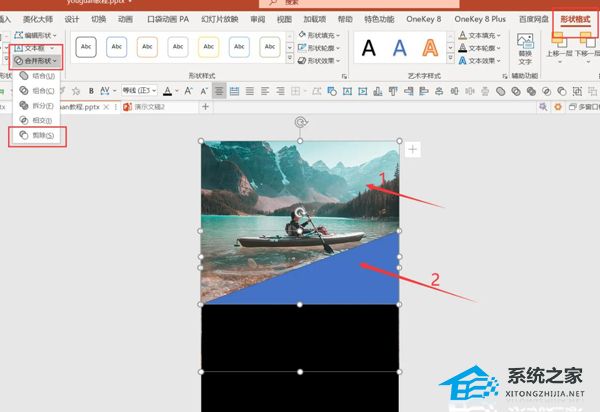
7、【插入】-【形状】-【X曲线】。
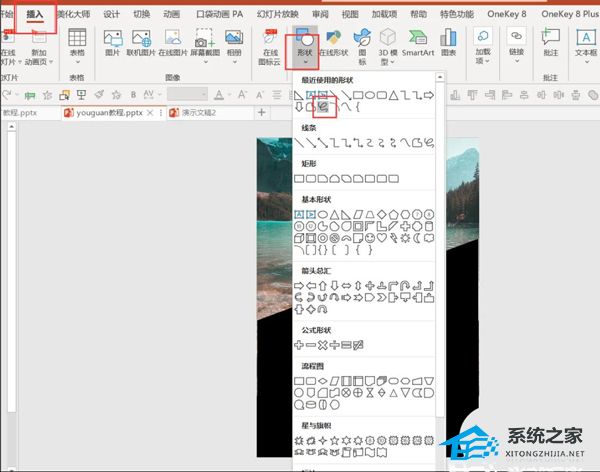
8、按住鼠标绘制锯齿形状-纯色填充:白色-无线条。
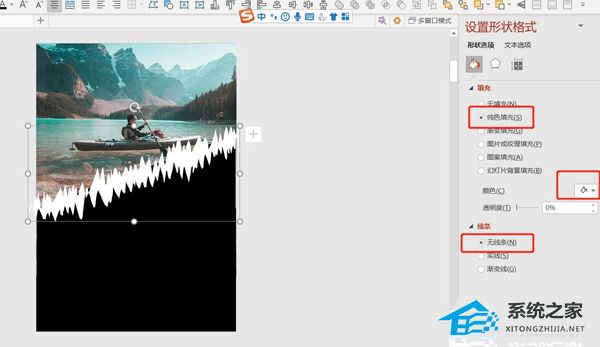
9、点击【阴影】-【预设】-【内部:左上】。
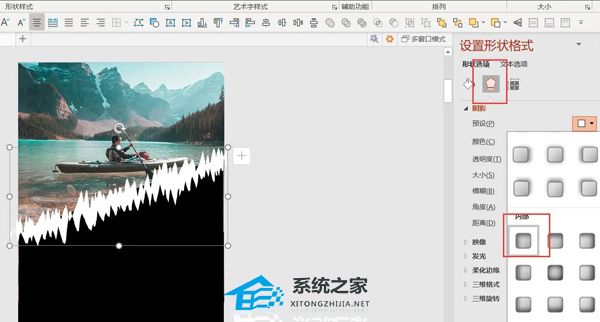
10、最终效果就完成了。
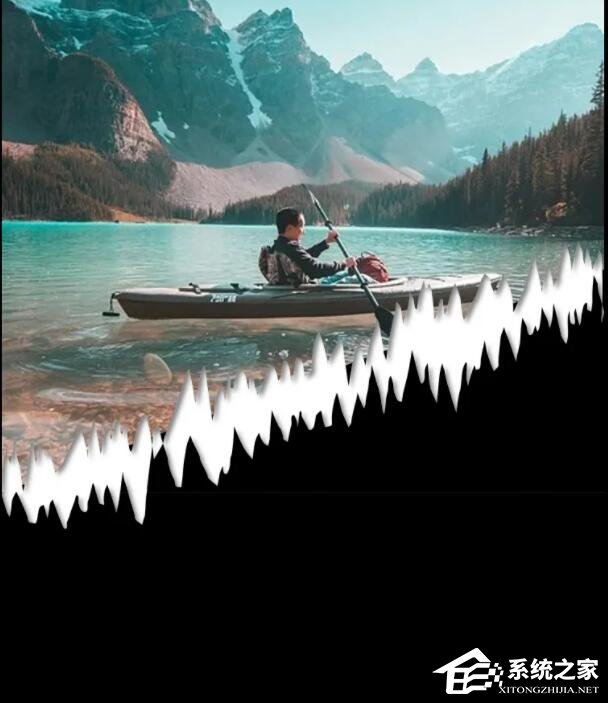
声明:本站所有文章及PPT资源,如无特殊说明或标注,均为本站转自网络,任何个人或组织,在未征得本站同意时,禁止复制、盗用、采集、发布本站内容到任何网站、书籍等各类媒体平台。如若本站内容侵犯了原著者的合法权益,可联系我们进行处理。







