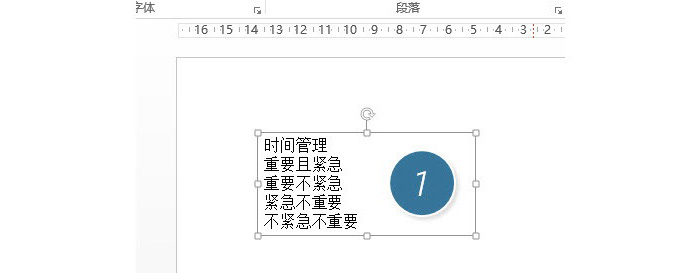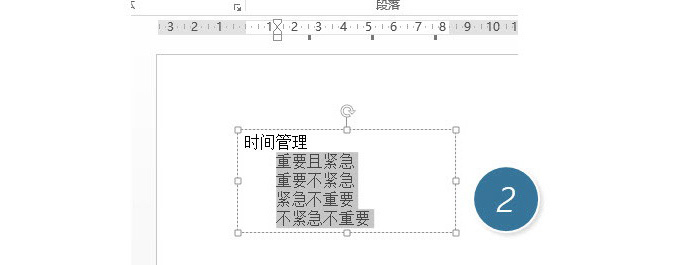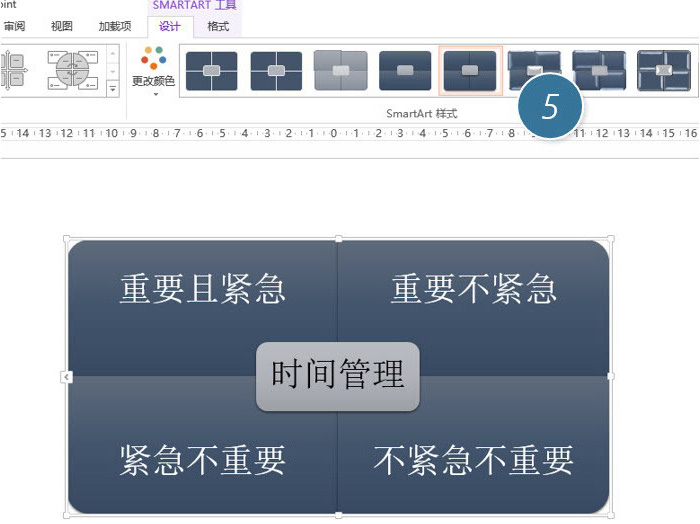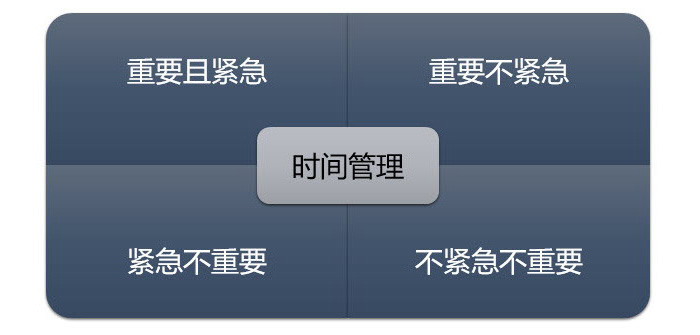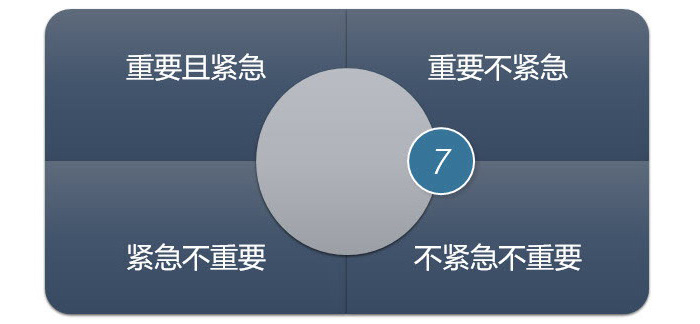如何使用PPT的smartart功能制作一个超酷的四象限表达图表?
如果在企业内训中会听到一种HR开的类似时间管理的课程,通常讲师会介绍时间管理的四象限法则,那么如何做一个超酷超漂亮的四象限表达图表呢,比如如下这个:
其实这个方法并不难,教大家一个经验,往往看这个四象限的图形表达,您基本就可以判断这个讲师的PPT水平。下面小编就利用SmartArt的快速转换和图片搭配的表达功能教大家来做一下。
具体操作方法如下:
第一步:
新建一个幻灯片,插入文本框写上四象限表达的文字。文本框在幻灯片页面的位置和大小不重要。如下图1所示。
第二步:
接下来选中“时间管理”以下的文字,然后按TAB键进行缩进。下图 2 处显示已经缩进后效果!
第三步:
在保持文本框在选中的状态下,单击“段落-转换为SmartArt”按钮(下图 3处),选择“矩阵-带标题的矩阵”(下图 4 处)。
第四步:
生成矩阵SmartArt矩阵后,拖拽置PPT页面适当的位置,本例是至于PPT页面中心位置,并选择“强烈效果”SmartArt样式。(下图 5 处)
第五步:
您可能会觉得,这还是很难看啊。不急啊,我们只需后三步操作,可以瞬间让这个四象限图形高大上起来。首先Ctrl+A 选中所有图形,然后在字体中,将字体调整为“微软雅黑”字体,并设置字体32磅。(效果如下图)
第六步:
接下来选中“时间管理”这个中间的图形,在“更改形状”中选择“椭圆”。(下图 6 处)
第七步:
然后拖拽鼠标调整椭圆至于正圆形。(下图 7 处)
第八步:
然后百度搜索“钟面”,找一个自己喜欢的时钟钟面,然后用PPT裁成圆形,然后贴到上图的圆形处,在插入文本框写上“时间管理”四个字搞定。(效果如下图)
总结:
PPT中四象限表达一种使用图形填充色表达,一种使用类似图表的表达,用横竖坐标轴分割空间的方法。本例的制作方法简单明了,推荐大家掌握。
声明:本站所有文章及PPT资源,如无特殊说明或标注,均为本站转自网络,任何个人或组织,在未征得本站同意时,禁止复制、盗用、采集、发布本站内容到任何网站、书籍等各类媒体平台。如若本站内容侵犯了原著者的合法权益,可联系我们进行处理。